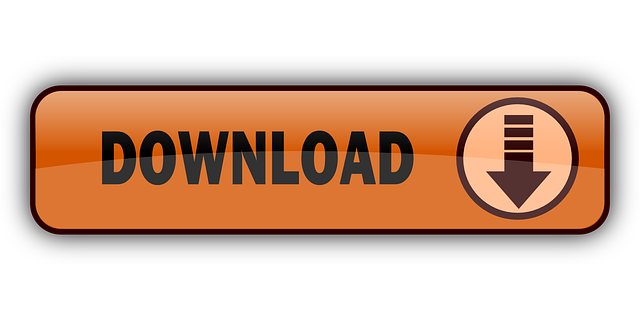Hider2 has the ability to hide and encrypt data on your Mac securely including notes, documents, photos, etc. One of its positive scores is the user-friendly interface which suits beginner to average users. Provides auto-lock feature when the user is inactive or idled Uses AES-256 encryption for the safest system. Encryption is good for protecting sensitive data you don't want anyone else to see. If some bad guy nabs your laptop while you're out at a coffee shop or bar, you can rest assured knowing that. Game Defend your Crypt cool apps for android, free game apps for android Defend your Crypt: Mighty, powerful and forgotten – You, one of the greatest rulers of the ancient world. Now again Awoken. Your eternal peace has been disturbed, filthy thieves are trying to lay their hands on your gold. You may not allow that to happen, Almighty.
Updated10 August 2016
VeraCrypt encrypts your sensitive data and prevents anyone without the correct passphrase from accessing them. It works like an electronic safe within which you can securely store your files.
- The ability to protect your files if your computer or USB storage device lost, stolen or confiscated
- The ability to move your sensitive files between Mac OS X, Windows, and Linux computers without decrypting them
- A secure way to backup important files
1.0 Other Tools Like VeraCrypt
GNU Linux, Mac OS X and other Microsoft Windows Compatible Programs:
VeraCrypt is also available for GNU Linux and Microsoft Windows. This guide covers the Mac OS X version.
Mac OS X offers full-disk encryption with its built-in FileVault2 utility. We recommend enabling full-disk encryption. In addition, you can use the built in Disk Utility to create encrypted volumes on a USB storage devices. Unlike VeraCrypt, however, this will only allow you to access your files on other Mac OS X devices. You can use VeraCrypt to move files between, Mac OS X, Microsoft Windows, and Linux.
Many GNU Linux distributions, including [Ubuntu], support full-disk encryption as a standard feature. We recommend enabling full-disk encryption when you install Linux, as it is far easier than doing so later. In addition, you can use the built-in Disk Utility on most Linux distributions to create an encrypted volume on a USB storage device. Unlike VeraCrypt, however, this will only allow you to access your files on other Linux computers. You can use VeraCrypt to move files between Linux, Mac OS X and Windows.
Full-featured editions of Windows since Windows 7 contain the BitLocker full-disk encryption utility. (This includes Windows 7 Ultimate, Windows 7 Enterprise, Windows 8 Pro, Windows 8 Enterprise and Windows 10 Pro).
Both FileVault (for Mac OS) and BitLocker (for Windows) are proprietary software. As a result, the security they provide can not be independently verified. Nonetheless, it is a good idea to enable them if possible. You can use VeraCrypt, in addition to these built-in tools, to protect your most sensitive files and to move them between Linux, Mac OS X and Windows computers.
Additional Microsoft Windows alternatives to VeraCrypt include:
- DiskCryptor, which is a free and open source tool that encrypts of all disk partitions, including the system partition.
- AxCrypt is a free and open source tool that can encrypt individual files.
1.1 Things you should know about VeraCrypt before you start
VeraCrypt will protect your data from being accessed by encrypting it with a passphrase. It uses a process called on-the-fly encryption to protect your files. On-the-fly encryption means that data is transparently encrypted as it is being written to a storage device and transparently decrypted as it is being read. Files can be copied to and from a mounted VeraCrypt volume just like they are copied to and from any normal storage device.

VeraCrypt supports both standard encrypted volumes and hidden volumes. Either one will keep your files confidential, but a hidden volume allows you to hide your important information behind less sensitive data in order to protect it even if you are forced to reveal a VeraCrypt passphrase. This guide covers the creation and use of both standard volumes and hidden volumes.
But remember, if you forget your passphrase, you will lose access to your data! There is no way to recover a lost passphrase. Also, keep in mind that the use of encryption is illegal in some jurisdictions.
Finally, VeraCrypt leaves traces on devices and where it is used. These traces will not reveal the contents of encrypted files, but they may reveal the fact that VeraCrypt was used on that computer.
Suggested readings:
2.1 Installing OSXFUSE
Mac OS X needs OSXFUSE installed with MacFUSE compatibility mode activated before we can install and use VeraCrypt.
Step 1. Download the latest version of [OSXFUSE] from GitHub. Save it to your Downloads folder.
Figure 1: The OSXFUSE downloads page on GitHub
Step 2. Find the downloaded file in your Downloads folder and double click to mount it as a disk image. It will now show up under Devices in the sidebar of your Finder window.
Step 3. There will also now be a new Finder window that contains the Installer for OSXFUSE, titled ‘Install OSXFUSE'. Double click this to begin the installation process.
Figure 2: Mounted OSXFUSE disk image with installer
Step 4. In the Installer for OSXFUSE, Continue through the Introduction, and accept the Software License Agreement.
Important: When you get to Installation Type, Be sure you've selected the MacFUSE Compatibility Layer, or else VeraCrypt will not work on your device. By default the MacFUSE Compatibility Layer is not installed.
Figure 3: Selecting the MacFUSE Compatibility Layer in the OSXFUSE Installer
Then clickInstall on the next screen. You will probably be prompted to enter your administrative password in order to authorize the installation.
Step 5. The Installer should tell you that the installation was successful. To clean up, pleae close the Installer window. Then return to your Finder window and find the mounted disk image ('FUSE for OSX') in the sidebar to the left under Devices. Please eject the disk image by clicking the eject icon to the right of the 'FUSE for OSX' name in the sidebar.
Figure 4: Ejecting the OSXFUSE disk image
Step 6. (Optional) You may have seen a recommendation to restart your computer after installing OSXFUSE in the Introduction section of the OSXFUSE Installer. This is probably not necessary unless you had an earlier version of OSXFUSE or its predecessor MacFUSE running during this installation process. For more details, see [this] post.
2.2 Installing VeraCrypt
Step 1. Download the current stable version of 'VeraCryptMacOSX Setup' from the VeraCryptdownloads page at https://www.veracrypt.fr/en/Downloads.html. (Don't forget to check the URL to be sure it has the secure ‘https' version of the website!) Save the file to your Downloads file.
Figure 1: The VeraCrypt downloads page
Step 2. Find the downloaded file in your Downloads folder and double click to mount it as a disk image. It will now show up under Devices in the sidebar of your Finder window. There will also now be a new Finder window that contains the Installer for VeraCrypt, titled 'VeraCrypt_1.16.pkg'. Double click this to begin the installation process.
Figure 2: The mounted VeraCrypt disk image with installer
Step 3. In the Installer for VeraCrypt, Continue through the Introduction, accept the Software License Agreement, and perform a 'standard installation' of VeraCrypt on the 'Macintosh HD'. You will probably be prompted to enter your administrative password in order to authorize the installation.
Step 4. The Installer should tell you that the installation was successful. To clean up, please close the Installer window. Then return to your Finder window and find the mounted disk image ('FUSE for OSX') in the sidebar to the left under Devices. Please eject the disk image by clicking the eject icon to the right of the 'FUSE for OSX' name in the sidebar.
Figure 4: Ejecting the VeraCrypt disk image
VeraCrypt lets you create two kinds of encrypted volumes: Hidden volumes and Standard volumes.
- Standard volumes protect your files with a passphrase that must be entered in order to access them
- Hidden volumes have two passphrases. You can enter one of them to open a decoy volume containing less sensitive files that you can 'give up' if necessary.
In this section, you will learn how to create a Standard volume. If you want to create a Hidden volume, you should complete this section, then continue on to Creating a hidden volume.
To create a Standard volume with VeraCrypt, perform the following steps.
Step 1. Locate VeraCrypt in your Applications folder and double click to open the main application window.
Figure 1: The main VeraCrypt window
Step 2. Click[Create Volume] to activate the VeraCrypt Volume Creation Wizard
Figure 2: Volume Creation Wizard window
You have two options for encrypting a Standard Volume. In this guide, we will Create an encrypted file container. Please refer to the VeraCrypt documentation to learn more about the other option. A VeraCryptcontainer is an encrypted file-system contained within a normal file. It can be renamed, moved, copied or deleted like any other file.
Step 3. Click[Next] to select which type of volume you would like to create
Figure 3: The Volume Type window
The VeraCrypt Volume Creation Wizard Volume Type window lets you specify whether you want to create a Standard or Hidden volume.
Note: For more information about How to Create a Hidden Volume, please refer to the Hidden volumes section.
Defend Your Crypt For Mac Os
Step 4. Click[Next] and choose a name and location for your VeraCryptcontainer file
Game dev tycoon cracked without piracy apk. Figure 4: The Volume Creation Wizard - Volume Location input
Step 5. Click[Select File…] to choose a location.
Figure 5: Specify the location and filename of the VeraCrypt container you are about to create
Step 6. Choose a location and specify a name for the VeraCryptcontainer file you are about to create.
You will need to remember where you put it and what you call it. In this section, we will create our container on the Desktop and name it My Volume. If you want to create a VeraCrypt standard volume on a USB storage device instead, simply navigate to the device (rather than to your Desktop), and enter a file name.
Tip: You can use any file name or file extension for your container. For example, you can name your container file recipes.doc, or holidays.mpg in hopes that a casual observer will think it is a Microsoft Word document or a video file. This is one way you can help disguise the existence of a VeraCrypt container, but it will not work against someone who has the time and resources to search your device thoroughly.
Step 7. Click[Save] to close the Specify Path and File Name window and return to the Volume Creation Wizard window
Figure 6: Volume Creation Wizard displaying the Volume Location window
Step 8. Click[Next] to activate the Encryption Options screen
Figure 7: The Volume Creation Wizard Encryption Options window
Here, you can choose a specific method (or algorithm ) to use when encrypting and decrypting the files stored within your VeraCrypt container. The default options are considered secure, so you should probably leave them as they are.
Step 9. Click[Next] and determine how large to make your encrypted volume
Figure 8: The Volume Creation Wizard displaying the Volume Size window
The Volume Size window lets you specify the size of the container you are about to create. In this section, we will create a 250 MB volume, but you might want to specify a different size. Consider the number of files — and, more importantly, the types of files — you intend to store in your encrypted volume. Image files and videos, in particular, can fill up a small VeraCrypt container very quickly.
Tip: If you think you might want to backup your container file on a CD, you should choose a size that is 700 MB or less. For a DVD backup, it should be 4.5 GB or less. If you intend to upload the container file to an online storage service, you will have to determine a reasonable size based on the speed of your Internet connection.
Step 10. Type the size of the volume you would like to create. Make sure you select the correct value for KB (kilobytes), MB (megabytes), GB (gigabytes) or TB (terabytes). Then click[Next] to choose a passphrase
Figure 9: Volume Creation Wizard featuring the Volume Password window
IMPORTANT: Choosing a strong passphrase is one of the most important steps you will perform when creating a VeraCrypt volume. The stronger the passphrase, the better. You don't have to choose your own passphrases (or even remember them!) if you use a password manager like KeePassX. Please refer to the Create and maintain secure passwords and KeePassX guides to learn more about good passphrase practices.
Step 11. Type your passphrase and then re-type your passphrase into the Confirm field to activate the [Next] button.
IMPORTANT: The button labelled 'Next' will remain disabled until the two passphrases you have entered match. If your passphrase is weak, you will see a warning. Consider changing it! Though VeraCrypt will accept any passphrase, your data will not be secure unless you choose a strong one.
Step 12. Click[Next] to proceed
Figure 10: Volume Creation Wizard featuring the Format Options window
Step 13. The default filesystem type is fine, so click [Next] to proceed
Figure 11: Volume Creation Wizard featuring the Volume Format window
VeraCrypt is now ready to create a standard encrypted volume within a container file. If you move your mouse within the VeraCrypt Volume Creation Wizard window, it will produce random data that will help strengthen the encryption.
Step 14. Move your mouse pointer for a while, then click[Format] to begin creating your standard volume.
Figure 12: Volume Creation Wizard progress bar
VeraCrypt will now create a file named My Volume on the Desktop, as specified above. This file will contain a 250 MB VeraCryptstandard volume container, which you can use to store your files securely. VeraCrypt will let you know when it is done.
Figure 13: Volume has been successfully created
Step 15. Click[OK] to acknowledge the completion of the creation process and return to the volume creation wizard.
Figure 14: Exit or create another encrypted volume
Step 16. Click[Exit] to close VeraCrypt Volume Creation Wizard and return to the VeraCrypt's main window. (If you click[Next], VeraCrypt will begin walking you through the process of creating another encrypted volume.)
You should now see your 250 MB container file wherever you created it.
Figure 15: Newly created VeraCrypt container file on the Desktop
In VeraCrypt, a hidden volume is stored within your encrypted standard volume, but its existence is concealed. Even when your standard volume is mounted, it is not possible to confirm the existence of a hidden volume without its passphrase (which is separate from that of the standard volume).
A hidden volume is a bit like a secret compartment in a locked briefcase. You store decoy files that you do not mind having confiscated in the briefcase while keeping your most sensitive files in the secret compartment. The point of a hidden volume is to hide its own existence, thereby hiding the files within it, even if you are forced to reveal the passphrase to your standard volume. For this technique to be effective, you must create a situation where the person demanding to see your files will be satisfied by what you show them. To do this, you may want to implement some of the following suggestions:
Put some confidential documents that you do not mind having exposed in the standard volume. This information must be sensitive enough that it would make sense for you to keep it in an encrypted volume.
Update the files in the standard volume on a regular basis. This will create the impression that you really are using those files.
Be aware that someone demanding to see your files may know about the concept of hidden volumes. If you are using VeraCrypt correctly, this person will not be able to prove that your hidden volume exists, but they may suspect.
As mentioned above, a hidden volume is technically stored inside a standard volume. This is why VeraCrypt sometimes refers to them as 'inner' and 'outer' volumes. Fortunately, you do not have to mount the latter to access the former. Instead, VeraCrypt allows you to create two separate passphrases: one that opens the outer or ('decoy') standard volume one that opens the inner hidden volume.
4.1 How to a Create a Hidden Volume
Tip: In the Linux and Windows versions of VeraCrypt, there are two different ways to create a hidden volume. Both are very similar to the process of creating a standard volume.
Normal mode walks you through the process of creating both a standard volume and the hidden volume within it. (You are creating a briefcase with a secret compartment.)
Direct mode assumes that you already have a standard volume in which you want to create a hidden volume. (You already have the briefcase, but you want to add the secret compartment.)
In the Mac OS X version of VeraCrypt, you can only create a hidden volume in standard mode, which has you create both a new standard volume and the hidden volume within it. This means that you cannot create a hidden volume use a standard volume that you've already created (and possibly used).
Step 1. Locate VeraCrypt in your Applications folder and double click to open the main application window.
Figure 1: The main VeraCrypt window
Step 2. Click[Create Volume] to activate the VeraCrypt Volume Creation Wizard.
Figure 2: The VeraCrypt Volume Creation screen
Step 3. Click[Next] to accept the default Create an encrypted file container option.
Figure 3: Creating a VeraCrypt hidden volume
Step 4. Select the Hidden VeraCrypt volume option
Step 5. Click[Next] to choose a name and location for your VeraCryptcontainer file
Figure 4: The Volume Creation Wizard - Volume Location input
Step 6. Click[Select File…] to choose a location.
Figure 5: Specify the location and filename of the VeraCrypt container you are about to create
Step 7. Choose a location and specify a name for the VeraCryptcontainer file you are about to create.
You will need to remember where you put it and what you call it. In this section, we will create our container on the Desktop and name it New Volume. If you want to create a VeraCrypt hidden volume on a USB storage device instead, simply navigate to the device (rather than to your Desktop), and enter a file name.
12 labours of hercules viii: how i met megara for mac. Tip: You can use any file name or file extension for your container that will include your hidden volume. For example, you can name your container file recipes.doc, or holidays.mpg in hopes that a casual observer will think it is a Microsoft Word document or a video file. This is one way you can help disguise the existence of a VeraCrypt container, but it will not work against someone who has the time and resources to search your device thoroughly.
Step 8. Click[Save] to close the Specify Path and File Name window and return to the Volume Creation Wizard window
Figure 6: Volume Creation Wizard displaying the Volume Location window
Step 9. Click[Next] to activate the Encryption Options screen
Figure 7: The Volume Creation Wizard Encryption Options window
Here, you can choose a specific method (or algorithm ) to use when encrypting and decrypting the files stored within your VeraCrypt container. The default options are considered secure, so you should probably leave them as they are.
Step 10. Click[Next] and determine how large to make your encrypted volume
Figure 8: The Volume Creation Wizard displaying the Volume Size window
The Volume Size window lets you specify the size of the container you are about to create. In this section, we will create a 250 MB volume, but you might want to specify a different size, especially since you intend to create a hidden volume inside it. Consider the number of files — and, more importantly, the types of files — you intend to store in both your main encrypted volume and your hidden volume inside it. Image files and videos, in particular, can fill up a small VeraCrypt container very quickly.
Tip: If you think you might want to backup your container file on a CD, you should choose a size that is 700 MB or less. For a DVD backup, it should be 4.5 GB or less. If you intend to upload the container file to an online storage service, you will have to determine a reasonable size based on the speed of your Internet connection.
Step 11. Type the size of the volume you would like to create. Make sure you select the correct value for KB (kilobytes), MB (megabytes), GB (gigabytes) or TB (terabytes). Then click[Next] to choose a passphrase.
Figure 9: Volume Creation Wizard featuring the Volume Password window
IMPORTANT: Choosing a strong passphrase is one of the most important steps you will perform when creating a VeraCrypt volume. The stronger the passphrase, the better. You don't have to choose your own passphrases (or even remember them!) if you use a password manager like KeePassX. Please refer to the Create and maintain secure passwords and KeePassX guides to learn more about good passphrase practices.
Step 12. Type your passphrase and then re-type your passphrase into the Confirm field to activate the [Next] button.
IMPORTANT: The button labelled 'Next' will remain disabled until the two passphrases you have entered match. If your passphrase is weak, you will see a warning. Consider changing it! Though VeraCrypt will accept any passphrase, your data will not be secure unless you choose a strong one.
Step 13. Click[Next] to proceed.
Figure 11: Volume Creation Wizard featuring the Volume Format window
VeraCrypt is now ready to create a standard encrypted volume within a container file. If you move your mouse within the VeraCrypt Volume Creation Wizard window, it will produce random data that will help strengthen the encryption.
Step 14. Move your mouse pointer for a while, then click[Format] to begin creating your standard volume.
Figure 12: Volume Creation Wizard progress bar
VeraCrypt will now create a file named New Volume on the Desktop, as specified above. This file will contain a 250 MB VeraCryptstandard volume container.
Figure 13: Newly created VeraCrypt container file on the Desktop: The ‘outer volume' created to contain a inner, ‘hidden volume'
VeraCrypt will display the Outer Volume Contents screen when your standard volume container has been created.
Figure 14: The ‘Outer Volume Contents' screen shown after successfully creating an outer volume during the hidden volume creation process
You now have the option to open (or 'mount') that volume so you can add 'decoy' files before moving on to create your hidden volume. But don't worry, you will be able to do this later on as well.
Step 15. Click[Next] to begin creating your inner, hidden volume.
VeraCrypt will scan your outer volume and preparing to create your inner hidden volume. When it is ready, it will display the screen below.
Figure 15: The post-scan screen shown before creating the hidden volume
Step 16. Click[Next] to proceed
Figure 16: VeraCrypt Hidden Volume Encryption Options
You should now be on the Hidden Volume Encryption Options screen. You can leave the default Encryption Algorithm and Hash Algorithm settings for the Hidden Volume as they are.
Step 17. Click[Next]
Figure 17: VeraCrypt Hidden Volume Size screen
On the Hidden Volume Size screen, will be prompted to specify the size of the Hidden Volume you are about to create. As when you created your standard volume, consider the number and types of files you intend to store in your hidden volume. Image files and videos, in particular, can fill up a small VeraCrypt container very quickly. Also, make sure to leave some space for decoy files in your standard volume. If you select the maximum size available for the Hidden Volume, you will not be able to put any more files into the existing standard volume.
In this section, we will create a 200 MB hidden volume inside a 250 MB standard volume. This will leave a little less than 50 MB of space for decoy files.

Step 18. Type the size of the volume you would like to create. Make sure you select the correct value for KB (kilobytes), MB (megabytes), GB (gigabytes) or TB (terabytes). The hidden volume cannot be larger than the amount of free space in the outer volume. Then click[Next] to choose a passphrase for your hidden volume.
Figure 18: VeraCrypt Hidden Volume Password creation screen
You must now choose a passphrase for the hidden volume that is different from the one you chose for your standard volume. Again, remember to choose a strong passphrase. Please refer to the Create and maintain strong passwords section to learn more.
Step 19. Type your passphrase and then re-type your passphrase into the Confirm field to activate the [Next] button.
Step 20. Click[Next] to proceed
Tip: If you use a password manager such as KeePassX and are concerned about being pressured to reveal the contents of your VeraCrypt container, you can store the passphrase for your (decoy) standard volume in KeePassX, but you should memorise the passphrase for your hidden volume. Otherwise, by handing over your KeePassX passphrase, you will also reveal your hidden volume passphrase.
Figure 19: VeraCrypt Hidden Volume Format Options screen
You are now on the Format Options screen for your hidden volume. The default filesystem is fine.
Step 21. Click[Next]
Figure 20: Entropy collection during the VeraCrypt Hidden Volume Format process
VeraCrypt is now ready to create a hidden encrypted volume within a container file. By moving your mouse pointer within the VeraCrypt Volume Creation Wizard window, you will produce random data that will help strengthen the encryption.
Step 22. Move your mouse pointer for a while, then click[Format] to format the hidden volume.
Figure 21: VeraCrypt Hidden Volume Format process
When VeraCrypt is ready, it will display a warning about protecting the files in your hidden volume when adding content to your standard volume. Please read the related warnings below.
Figure 22: The VeraCrypt Hidden Volume protection warning message
IMPORTANT: This warning is related to how VeraCrypt hides the existence of your (inner) hidden volume. Normally, when you open your (outer) standard volume, both VeraCrypt and Windows will think that it occupies all of the space available within your encrypted container file. About 250 MB in this example. (In fact, we created a 200 MB hidden volume and left only about 50 MB for decoy files in our standard volume.) VeraCrypt can not warn you if you try to copy a 60 MB file into that 50 MB standard volume. This is because, if it did warn you, it would reveal to an observer that you had reserved space for a hidden volume. Instead, it will allow you to copy that 60 MB file. And, by doing so, it will delete or corrupt the files inside your hidden volume.
In other words, this design is based on the assumption that you would rather lose the contents of your hidden volume than reveal their existence.
So, whenever you want to add decoy files to your standard volume, you must check the protect hidden volume against damage.. box and enter both your hidden volume passphrase and your standard volume passphrase. If you enable this feature, VeraCrypt will be able to warn you if you try to copy too much data into your outer volume. (Clearly, entering both passphrases in front of someone else will reveal the existence of your hidden volume, so this is something you should only do in private or in the company of those you trust.)
The specific steps required to modify the contents of your standard volume are covered in more detail in Section 5.3, under Protecting your hidden volume when modifying the contents of your outer volume
Step 23. Click[OK] to proceed
Defend Your Crypt For Mac Iso
Figure 23: The VeraCrypt Hidden Volume Created screen
Congratulations! You have now finished created your new hidden volume.
Step 24. Click[Exit] to return to the main VeraCrypt window.
You may now store files in your hidden volume. They will remain undetectable even to someone who has obtained the passphrase for your standard volume.
5.1 Mounting a volume
In VeraCrypt, to mount a volume is to make it available for use by the operating system. This is how you turn your encrypted VeraCryptcontainer file into a virtual storage device (or ‘volume') in which you can save, modify and access files. Then, when you are done using it, you can dismount the volume, which will turn it back into an encrypted container file.
To mount a standard volume, perform the following steps:
Step 1. LocateVeraCrypt in your Applications folder and double click to open the main application window.
Step 2. Select one of any of the numbered 'slots' from the list in the main window of VeraCrypt.
Figure 1: The main window of VeraCrypt with an available slot selected
Note: In Figure 1, we have chosen to mount our encrypted volume in slot 3. You may choose any of the numbered slots shown each time you mount a volume.
Step 3. Click[Select File…] and locate your VeraCrypt container file. (In our example, this will the the initial standard volume we created, titled 'My Volume' and saved on the Desktop.)
Figure 2: The ‘Select a VeraCrypt Volume' screen
Step 4. Select the container file you want to mount, then click[Open] to return to the VeraCrypt main window. The location of your container file will be displayed just to the left of the [Select File..] button you clicked earlier.
Figure 3: The main window of VeraCrypt with a container selected
Step 5. Click[Mount] in the bottom left of the main VeraCrypt window.
Step 6. For this example, type in the passphrase for your standard volume in the Password box. But remember that you can also open your hidden volumes here.
If your container holds a hidden volume, choose one of the options below:
To open a hidden volume, enter your hidden volume passphrase
To open a standard volume in a container that holds a hidden volume, but without the intention of modifying your ‘decoy' files in the ‘outer' volume — enter your standard volume passphrase. (For example, while being observed by someone from whom you would like to hide the existence of your hidden volume*)
To open a standard volume in a container that holds a hidden volume in order to modify your ‘decoy' files in the ‘outer' volume, please read about protecting your hidden volume when modifying the contents of its outer volume! (In this example, you would assume that you are not being observed by someone you need to hide your activities from.)
Figure 4: The Enter Password screen
Step 7. Click[OK] to begin mounting the standard volume.
Tip: If the passphrase you entered is incorrect (or if there's been other errors), VeraCrypt will attempt to mount the volume, but then show an alert notifying you that the operation has failed:
Figure 5: Alert notifying that the mounting operation has failed
If it is correct, your encrypted volume will be mounted as follows:
Figure 6: The VeraCrypt main window displaying the newly mounted volume
Step 8. Enter the mounted volume
There are two ways to enter a mounted volume:
Option One: Double click the highlighted entry in the main window of VeraCrypt as shown in Figure 6, above. This will open up a new empty Finder window, as shown in Figure 7 below:
Figure 7: Accessing a mounted volume through the main VeraCrypt window
Option Two: In the regular Finder windows, you'll also see a new drive mounted under Devices, entitled ‘NO NAME' (as shown in Figure 8, below). From here, you can select the drive as you would with an inserted USB flash drive or other mounted media.
Figure 8: Accessing a mounted VeraCrypt volume through the Finder
The mounted volume is currently empty. Once you have stored files there, they will be accessible (and editable) whenever you open the volume.
A mounted volume is a virtual disk that behaves like an external storage device, except that it is fully encrypted. You can copy files to and from it just like you would for a USB storage device. By dragging and dropping them, for example, or by saving them directly to the volume from within another application. Files are automatically encrypted when you copy, move or save them to the mounted volume. And, when you move a file out of the VeraCrypt volume, it is automatically decrypted. If your computer is shutdown or switched off suddenly, the encrypted volume will remain inaccessible until it is mounted again.
IMPORTANT: To protect your sensitive files, you must dismount your VeraCrypt volume when you are not using it. This is especially true when you step away from your computer or encounter a situation where your computer might be confiscated. If you do not dismount your encrypted volumes, VeraCrypt is like a safe that you've decided to leave wide open. Assuming you suspend your computer or ‘lock' your screen, the information it contains will have some protection. (In particular, any attempt to gain access to your computer by rebooting it will automatically dismount the VeraCrypt volume.) But, the whole point of a safe is to be more secure than a regular door lock, right? The same goes for VeraCrypt.
5.2 Dismounting a volume and closing VeraCrypt
In VeraCrypt, to dismount a volume is to turn it back into single, encrypted container whose contents are no longer visible or available via the operating system.
Therefore, on the desktop you will dismount volumes in order to keep them safely inaccessible from unauthorized users as encrypted containers. And if you keep your VeraCryptcontainer file on an external USB storage device, it is important to dismount it before removing the storage device.
To dismount a volume and ensure that nobody can access the files within it unless they know the appropriate passphrase, perform the following steps:
Step 1. Select the volume from the list of mounted volumes in the main VeraCrypt window
Figure 1: Selecting the Standard Volume to be dismounted
Step 2. Click[Dismount] to dismount the VeraCrypt volume.
To retrieve a file stored in your standard volume once you have closed or dismounted it, you will have to mount it again.
Please Note Even though you can access a mounted volume via the Finder window, you cannot fully dismount it from here. If you eject a mounted VeraCrypt volume within the Finder window, it will appear to eject within Finder, but it will not be properly dismounted. It will remain visible in its mounted slot within VeraCrypt and still require dismounting. Therefore, you should only dismount VeraCrypt volumes from within VeraCrypt.
IMPORTANT: To protect the integrity and security of the data in your VeraCrypt volumes, make sure to dismount your VeraCrypt volume before:
- Removing the external USB storage device on which your container is stored (if you have chosen to keep it on one)
- Putting your computer into Sleep mode
- Leaving your computer unattended
- Entering a situation in which your computer is more likely than usual to be lost, stolen or confiscated
Step 3. As with all applications in Mac OS X, it's important to know how to completely quit VeraCrypt, as opposed to simply closing the VeraCrypt application window while the application remains open and running.
To successfully quit VeraCrypt completely, clickFile in the main VeraCrypt menu, then scroll down to selectQuit VeraCrypt. You can also use the shortcut key combination shown there: Command-Q.
Figure 2: Quitting VeraCrypt completely via the main VeraCrypt menu
Tip. As discussed above, when using the installed version of VeraCrypt (as opposed to a portable version), merely closing the main window by clicking on the red ‘x' button in the top left-hand corner of the main VeraCrypt window is not enough to exit the application completely.
5.3 Protecting your hidden volume when modifying the contents of its outer volume
As discussed at the end of the section on Creating a hidden volume, when you mount a VeraCrypt container that contains a hidden volume, you can choose to Protect hidden volume against damage caused by writing to outer volume. This allows you to add new 'decoy' files to your standard volume without the risk of accidentally deleting or corrupting the contents of your hidden volume. You should not activate the Protect hidden volume feature when trying to hide the existence of your hidden volume from someone who is forcing you to enter your decoy passphrase, however, because doing so requires that you enter both of your passphrases (which is a pretty clear indication that you have a hidden volume in there somewhere).
When updating your decoy files in private, however, you should always enable this feature. And don't worry, the box will uncheck itself automatically after you dismount the volume.
To use the Protect hidden volume feature, perform the following steps:
Step 1. Select a slot from the list in the main window of VeraCrypt.
Figure 1: The main window of VeraCrypt with an available slot selected
Note: In Figure 1, we have chosen to mount our encrypted volume in slot 3. You may choose any of the numbered slots whenever you mount a VeraCrypt volume.
Step 2. Click[Select File…] and locate a VeraCryptcontainer file with a hidden volume. In our example, we'll select the container named ‘New Volume' on the Desktop.
Figure 2: The Select a VeraCrypt Volume screen
Step 3. Select the container file you want to mount, then click[Open] to return to the VeraCrypt main window. The location of your container file will be displayed just to the left of the [Select File..] button you clicked earlier.
Figure 3: The main window of VeraCrypt with a container selected
Step 4. Click[Mount] to open the Enter Password screen.
Figure 4: The Enter Password screen
Step 5.Type your outer volume passphrase in the Password box, as if you were going to mount it normally, but do not click [OK]
Step 6.Click[Mount Options..], which will allow you to protect your hidden volume while modifying the contents of your standard volume
Figure 5: VeraCrypt's Mount Options screen
Step 7.Check the box labelled Protect hidden volume against damage caused by writing to outer volume
Step 8.Type your hidden volume passphrase where indicated and click[OK].
Step 10.Click[OK] to mount your standard volume while protecting your hidden volume from accidental damage. VeraCrypt will let you know when it's done.
Figure 7: VeraCrypt's 'Hidden volume is now protected' screen
Step 11.Click[OK] to return to the main VeraCrypt window.
Figure 8: VeraCrypt's 'Hidden volume is now protected' screen
Step 12. Enter the mounted volume in one of the two ways we described entering a standard volume in Section 3 above:
Double click the highlighted slot (slot 3) with the mounted volume in the main window of VeraCrypt as shown in Figure 8, above. This will open up a new empty Finder window.
In the regular Finder windows, you'll also see a new drive mounted under Devices, entitled ‘NO NAME' (as shown in Figure 9, below). From here, you can select the drive as you would with an inserted USB flash drive or other mounted media.
Figure 9: Accessing a mounted VeraCrypt volume through the Finder
The volume in our example above is empty. But, once you have stored 'decoy' files in your standard volume, they will be accessible whenever you mount it. And, if you have protected your hidden volume with the steps above, you will now be able to add or modify files safely.
Step 13. Modify the contents of your standard (‘decoy') volume as appropriate for you.
Tip: Remember what the maximum amount of space is in your ‘outer' standard volume vis-a-vis your ‘inner', hidden volume. In our example, we have less than 50 MB (approximately 46 MB). Taking the earlier step of protecting our hidden volume helps prevent us from accidentally overwriting the content in that hidden volume if we attempt to put more than the available 46 MB available in our ‘outer' standard volume.
When you are done modifying the contents of your standard volume, you can dismount it by following the usual steps, which are described under Dismounting a volume, above. And, the next time you go to mount a volume, remember that the Protect hidden volume against damage caused by writing to outer volume box will be unchecked by default.
6.1 Importing content from a TrueCrypt volume into a VeraCrypt volume
VeraCrypt can mount TrueCrypt volumes. Given that TrueCrypt is no longer maintained, however, you should move your files to a VeraCrypt volume as soon as possible. The easiest way to do this is to:
- Create a new VeraCrypt volume as large as (or larger than) your existing TrueCrypt volume,
- Open both volumes at the same time, and
- Copy everything from the TrueCrypt volume to the VeraCrypt volume
This section assumes that you already have—or are able to create—one or more appropriately sized VeraCrypt volumes. If not, please refer to Section 3, Creating a standard volume, and, if appropriate, Section 4, Creating a hidden volume.
The steps below address the process of moving files from a TrueCryptstandard volume to a VeraCryptstandard volume that has already been mounted. If you have files in both the standard and hidden volumes of a TrueCrypt container, simply make sure that your VeraCrypt volumes are large enough, then work through the following steps twice — once for each volume.
With the VeraCrypt main window open, and your new VeraCrypt volume mounted, carry out the following steps:
Figure 1: VeraCrypt's main window showing a mounted volume
Step 1. Click a numbered slot that is not already taken by a mounted VeraCrypt volume.
Step 2. Click[Select File..] to choose the TrueCrypt container you'd like to move files from. (In this example, the TrueCrypt container is named ‘My TC Volume', and is stored on the Desktop.)
Figure 2: Choosing a TrueCrypt container
Step 3. Navigate to your TrueCrypt container.
Step 4. Click[Open] to return to the main VeraCrypt window.
Figure 3: VeraCrypt's main window with a TrueCrypt container selected
Step 5. Click[Mount] to move to the password screen.
Figure 4: The VeraCrypt password screen in TrueCrypt Mode
Step 6. Check the TrueCrypt Mode box.
Step 7. Type the passphrase for your TrueCrypt volume.
Step 8. Click[OK] to return to the main window.
Figure 5: VeraCrypt's main window with both volumes mounted
Step 9. Double click the slot number for your mounted TrueCrypt volume to enter it.
Figure 6: Inside the mounted TrueCrypt volume
Step 10. Return to the main window.
Figure 7: VeraCrypt's main window with both volumes mounted
Step 11. Double click the slot number for your mounted VeraCrypt container to enter it.
Step 12. Select the contents of your TrueCrypt volume and drag them to window representing your VeraCrypt volume.
After your files have been copied over, you should thendismount both volumes.
Step 13. Return to VeraCrypt'smain window
Figure 8: VeraCrypt's main window
Step 14. Select the slot number for your mounted TrueCrypt volume
Step 15. Click[Dismount] to dismount your TrueCrypt volume
Figure 9: VeraCrypt's main window
Step 16. Select the slot number for your mounted VeraCrypt volume
Step 17. Click[Dismount] to dismount your VeraCrypt volume
6.2 Backing up your container
Backing up your documents, files, and folders on a regular basis is critical. Backing up your VeraCrypt volume is vital, and (fortunately) easy to do.
IMPORTANT: Don't forget that your VeraCrypt volumes must be dismounted before you back them up! We know the devil for mac. Automatic backup tools may create unencrypted backups of the contents of your VeraCrypt containers if you run them while the volumes are mounted. And making unencrypted backups of encrypted data is usually a bad idea.
Step 1. Navigate to your encrypted container file. (In figure 1, below, the container is a file called My Volume on the Desktop).
Figure 1: The Desktop folder containing a VeraCrypt container called 'My Volume'
Step 2. Copy the file to an external memory device, like a CD, DVD, or USB storage device.
Tip: You can also use VeraCrypt to make special encrypted backups of files that you do not normally keep inside a VeraCrypt volume on your computer. This may be a good option if you want to keep them confidential and inaccessable to unauthorized users on the external memory device you're backing them up to. To do this, simply create a temporary standard volumeVeraCrypt container of the appropriate size, mount it, copy the files you want to back up into the volume, dismount it, and save the container to a CD, DVD, or USB storage device. Each time you want to make a new backup, you can replace the contents with an updated set of files.
Before you back up your VeraCrypt container, make sure the back up medium has enough room to accommodate it:
| Backup medium | Suggested VeraCrypt container size |
|---|---|
| CD | 700 MB |
| DVD | 3.9 GB |
| USB storage | (various) |
6.3 Changing one or both passphrases for a container
To change the passphrase of a VeraCrypt volume, start from the main screen and follow the steps below. These steps apply to both standard volumes and hidden volumes within VeraCryptcontainers. However, if you want to change both passphrases, you will need to go through this process twice.
Figure 1: VeraCrypt's main window
Step 1. Click[Select File..] to choose the container for which you want to change the passphrase. (In this example, we'll change the passphrase for our standard volume named ‘My Volume', saved on our Desktop.)
Figure 2: Selecting a container file in VeraCrypt
Step 2. Select your VeraCryptcontainer.
Step 3. Click[Open] to return to the main window.
Figure 3: VeraCrypt's main window
Step 4. In the main VeraCrypt menu, click on Volumes, then scroll down to select [Change Volume Password].
Figure 4: Changing the passphrase of a VeraCrypt volume
This will activate the Change Password screen.
Figure 5: VeraCrypt's Change Password screen
Tip: If you have both a standard volume and a hidden volume in this container, VeraCrypt will automatically determine which one to change based on what you enter in the Current Password box. Again, if you want to change both, you will need to go through this process twice.
Step 6. Type your current passphrase.
Step 7. Type your new passphrase twice.
Step 8. Click[OK] to begin generating a new key.
Step 9. When it is ready, VeraCrypt will display the Random Pool Enrichment screen.
Figure 6: VeraCrypt's Random Pool Enrichment screen
By moving your mouse around within the Random Pool Enrichment screen, you can increase the strength of the encryption that VeraCrypt provides.
Step 9. Click[Continue] to continue the process of changing your passphrase.
Figure 7: VeraCrypt's password change progress bar
VeraCrypt will let you know when it is done generating a new key for your encrypted volume.
Figure 7: VeraCrypt passphrase successfully changed
Step 10. Click[OK] to complete the process of changing your passphrase.
IMPORTANT: Changing your passphrase does not change the actual encryption key used to protect your data. Practically, this means that anyone with the following three things may be able to access the files in your VeraCrypt container even after you have changed its passphrase:
- A copy of your 'old' VeraCrypt container (from before you changed the passphrase)
- The passphrase to that old VeraCrypt container
- A copy of your 'new' VeraCrypt container (from after you changed the passphrase)

VeraCrypt supports both standard encrypted volumes and hidden volumes. Either one will keep your files confidential, but a hidden volume allows you to hide your important information behind less sensitive data in order to protect it even if you are forced to reveal a VeraCrypt passphrase. This guide covers the creation and use of both standard volumes and hidden volumes.
But remember, if you forget your passphrase, you will lose access to your data! There is no way to recover a lost passphrase. Also, keep in mind that the use of encryption is illegal in some jurisdictions.
Finally, VeraCrypt leaves traces on devices and where it is used. These traces will not reveal the contents of encrypted files, but they may reveal the fact that VeraCrypt was used on that computer.
Suggested readings:
2.1 Installing OSXFUSE
Mac OS X needs OSXFUSE installed with MacFUSE compatibility mode activated before we can install and use VeraCrypt.
Step 1. Download the latest version of [OSXFUSE] from GitHub. Save it to your Downloads folder.
Figure 1: The OSXFUSE downloads page on GitHub
Step 2. Find the downloaded file in your Downloads folder and double click to mount it as a disk image. It will now show up under Devices in the sidebar of your Finder window.
Step 3. There will also now be a new Finder window that contains the Installer for OSXFUSE, titled ‘Install OSXFUSE'. Double click this to begin the installation process.
Figure 2: Mounted OSXFUSE disk image with installer
Step 4. In the Installer for OSXFUSE, Continue through the Introduction, and accept the Software License Agreement.
Important: When you get to Installation Type, Be sure you've selected the MacFUSE Compatibility Layer, or else VeraCrypt will not work on your device. By default the MacFUSE Compatibility Layer is not installed.
Figure 3: Selecting the MacFUSE Compatibility Layer in the OSXFUSE Installer
Then clickInstall on the next screen. You will probably be prompted to enter your administrative password in order to authorize the installation.
Step 5. The Installer should tell you that the installation was successful. To clean up, pleae close the Installer window. Then return to your Finder window and find the mounted disk image ('FUSE for OSX') in the sidebar to the left under Devices. Please eject the disk image by clicking the eject icon to the right of the 'FUSE for OSX' name in the sidebar.
Figure 4: Ejecting the OSXFUSE disk image
Step 6. (Optional) You may have seen a recommendation to restart your computer after installing OSXFUSE in the Introduction section of the OSXFUSE Installer. This is probably not necessary unless you had an earlier version of OSXFUSE or its predecessor MacFUSE running during this installation process. For more details, see [this] post.
2.2 Installing VeraCrypt
Step 1. Download the current stable version of 'VeraCryptMacOSX Setup' from the VeraCryptdownloads page at https://www.veracrypt.fr/en/Downloads.html. (Don't forget to check the URL to be sure it has the secure ‘https' version of the website!) Save the file to your Downloads file.
Figure 1: The VeraCrypt downloads page
Step 2. Find the downloaded file in your Downloads folder and double click to mount it as a disk image. It will now show up under Devices in the sidebar of your Finder window. There will also now be a new Finder window that contains the Installer for VeraCrypt, titled 'VeraCrypt_1.16.pkg'. Double click this to begin the installation process.
Figure 2: The mounted VeraCrypt disk image with installer
Step 3. In the Installer for VeraCrypt, Continue through the Introduction, accept the Software License Agreement, and perform a 'standard installation' of VeraCrypt on the 'Macintosh HD'. You will probably be prompted to enter your administrative password in order to authorize the installation.
Step 4. The Installer should tell you that the installation was successful. To clean up, please close the Installer window. Then return to your Finder window and find the mounted disk image ('FUSE for OSX') in the sidebar to the left under Devices. Please eject the disk image by clicking the eject icon to the right of the 'FUSE for OSX' name in the sidebar.
Figure 4: Ejecting the VeraCrypt disk image
VeraCrypt lets you create two kinds of encrypted volumes: Hidden volumes and Standard volumes.
- Standard volumes protect your files with a passphrase that must be entered in order to access them
- Hidden volumes have two passphrases. You can enter one of them to open a decoy volume containing less sensitive files that you can 'give up' if necessary.
In this section, you will learn how to create a Standard volume. If you want to create a Hidden volume, you should complete this section, then continue on to Creating a hidden volume.
To create a Standard volume with VeraCrypt, perform the following steps.
Step 1. Locate VeraCrypt in your Applications folder and double click to open the main application window.
Figure 1: The main VeraCrypt window
Step 2. Click[Create Volume] to activate the VeraCrypt Volume Creation Wizard
Figure 2: Volume Creation Wizard window
You have two options for encrypting a Standard Volume. In this guide, we will Create an encrypted file container. Please refer to the VeraCrypt documentation to learn more about the other option. A VeraCryptcontainer is an encrypted file-system contained within a normal file. It can be renamed, moved, copied or deleted like any other file.
Step 3. Click[Next] to select which type of volume you would like to create
Figure 3: The Volume Type window
The VeraCrypt Volume Creation Wizard Volume Type window lets you specify whether you want to create a Standard or Hidden volume.
Note: For more information about How to Create a Hidden Volume, please refer to the Hidden volumes section.
Defend Your Crypt For Mac Os
Step 4. Click[Next] and choose a name and location for your VeraCryptcontainer file
Game dev tycoon cracked without piracy apk. Figure 4: The Volume Creation Wizard - Volume Location input
Step 5. Click[Select File…] to choose a location.
Figure 5: Specify the location and filename of the VeraCrypt container you are about to create
Step 6. Choose a location and specify a name for the VeraCryptcontainer file you are about to create.
You will need to remember where you put it and what you call it. In this section, we will create our container on the Desktop and name it My Volume. If you want to create a VeraCrypt standard volume on a USB storage device instead, simply navigate to the device (rather than to your Desktop), and enter a file name.
Tip: You can use any file name or file extension for your container. For example, you can name your container file recipes.doc, or holidays.mpg in hopes that a casual observer will think it is a Microsoft Word document or a video file. This is one way you can help disguise the existence of a VeraCrypt container, but it will not work against someone who has the time and resources to search your device thoroughly.
Step 7. Click[Save] to close the Specify Path and File Name window and return to the Volume Creation Wizard window
Figure 6: Volume Creation Wizard displaying the Volume Location window
Step 8. Click[Next] to activate the Encryption Options screen
Figure 7: The Volume Creation Wizard Encryption Options window
Here, you can choose a specific method (or algorithm ) to use when encrypting and decrypting the files stored within your VeraCrypt container. The default options are considered secure, so you should probably leave them as they are.
Step 9. Click[Next] and determine how large to make your encrypted volume
Figure 8: The Volume Creation Wizard displaying the Volume Size window
The Volume Size window lets you specify the size of the container you are about to create. In this section, we will create a 250 MB volume, but you might want to specify a different size. Consider the number of files — and, more importantly, the types of files — you intend to store in your encrypted volume. Image files and videos, in particular, can fill up a small VeraCrypt container very quickly.
Tip: If you think you might want to backup your container file on a CD, you should choose a size that is 700 MB or less. For a DVD backup, it should be 4.5 GB or less. If you intend to upload the container file to an online storage service, you will have to determine a reasonable size based on the speed of your Internet connection.
Step 10. Type the size of the volume you would like to create. Make sure you select the correct value for KB (kilobytes), MB (megabytes), GB (gigabytes) or TB (terabytes). Then click[Next] to choose a passphrase
Figure 9: Volume Creation Wizard featuring the Volume Password window
IMPORTANT: Choosing a strong passphrase is one of the most important steps you will perform when creating a VeraCrypt volume. The stronger the passphrase, the better. You don't have to choose your own passphrases (or even remember them!) if you use a password manager like KeePassX. Please refer to the Create and maintain secure passwords and KeePassX guides to learn more about good passphrase practices.
Step 11. Type your passphrase and then re-type your passphrase into the Confirm field to activate the [Next] button.
IMPORTANT: The button labelled 'Next' will remain disabled until the two passphrases you have entered match. If your passphrase is weak, you will see a warning. Consider changing it! Though VeraCrypt will accept any passphrase, your data will not be secure unless you choose a strong one.
Step 12. Click[Next] to proceed
Figure 10: Volume Creation Wizard featuring the Format Options window
Step 13. The default filesystem type is fine, so click [Next] to proceed
Figure 11: Volume Creation Wizard featuring the Volume Format window
VeraCrypt is now ready to create a standard encrypted volume within a container file. If you move your mouse within the VeraCrypt Volume Creation Wizard window, it will produce random data that will help strengthen the encryption.
Step 14. Move your mouse pointer for a while, then click[Format] to begin creating your standard volume.
Figure 12: Volume Creation Wizard progress bar
VeraCrypt will now create a file named My Volume on the Desktop, as specified above. This file will contain a 250 MB VeraCryptstandard volume container, which you can use to store your files securely. VeraCrypt will let you know when it is done.
Figure 13: Volume has been successfully created
Step 15. Click[OK] to acknowledge the completion of the creation process and return to the volume creation wizard.
Figure 14: Exit or create another encrypted volume
Step 16. Click[Exit] to close VeraCrypt Volume Creation Wizard and return to the VeraCrypt's main window. (If you click[Next], VeraCrypt will begin walking you through the process of creating another encrypted volume.)
You should now see your 250 MB container file wherever you created it.
Figure 15: Newly created VeraCrypt container file on the Desktop
In VeraCrypt, a hidden volume is stored within your encrypted standard volume, but its existence is concealed. Even when your standard volume is mounted, it is not possible to confirm the existence of a hidden volume without its passphrase (which is separate from that of the standard volume).
A hidden volume is a bit like a secret compartment in a locked briefcase. You store decoy files that you do not mind having confiscated in the briefcase while keeping your most sensitive files in the secret compartment. The point of a hidden volume is to hide its own existence, thereby hiding the files within it, even if you are forced to reveal the passphrase to your standard volume. For this technique to be effective, you must create a situation where the person demanding to see your files will be satisfied by what you show them. To do this, you may want to implement some of the following suggestions:
Put some confidential documents that you do not mind having exposed in the standard volume. This information must be sensitive enough that it would make sense for you to keep it in an encrypted volume.
Update the files in the standard volume on a regular basis. This will create the impression that you really are using those files.
Be aware that someone demanding to see your files may know about the concept of hidden volumes. If you are using VeraCrypt correctly, this person will not be able to prove that your hidden volume exists, but they may suspect.
As mentioned above, a hidden volume is technically stored inside a standard volume. This is why VeraCrypt sometimes refers to them as 'inner' and 'outer' volumes. Fortunately, you do not have to mount the latter to access the former. Instead, VeraCrypt allows you to create two separate passphrases: one that opens the outer or ('decoy') standard volume one that opens the inner hidden volume.
4.1 How to a Create a Hidden Volume
Tip: In the Linux and Windows versions of VeraCrypt, there are two different ways to create a hidden volume. Both are very similar to the process of creating a standard volume.
Normal mode walks you through the process of creating both a standard volume and the hidden volume within it. (You are creating a briefcase with a secret compartment.)
Direct mode assumes that you already have a standard volume in which you want to create a hidden volume. (You already have the briefcase, but you want to add the secret compartment.)
In the Mac OS X version of VeraCrypt, you can only create a hidden volume in standard mode, which has you create both a new standard volume and the hidden volume within it. This means that you cannot create a hidden volume use a standard volume that you've already created (and possibly used).
Step 1. Locate VeraCrypt in your Applications folder and double click to open the main application window.
Figure 1: The main VeraCrypt window
Step 2. Click[Create Volume] to activate the VeraCrypt Volume Creation Wizard.
Figure 2: The VeraCrypt Volume Creation screen
Step 3. Click[Next] to accept the default Create an encrypted file container option.
Figure 3: Creating a VeraCrypt hidden volume
Step 4. Select the Hidden VeraCrypt volume option
Step 5. Click[Next] to choose a name and location for your VeraCryptcontainer file
Figure 4: The Volume Creation Wizard - Volume Location input
Step 6. Click[Select File…] to choose a location.
Figure 5: Specify the location and filename of the VeraCrypt container you are about to create
Step 7. Choose a location and specify a name for the VeraCryptcontainer file you are about to create.
You will need to remember where you put it and what you call it. In this section, we will create our container on the Desktop and name it New Volume. If you want to create a VeraCrypt hidden volume on a USB storage device instead, simply navigate to the device (rather than to your Desktop), and enter a file name.
12 labours of hercules viii: how i met megara for mac. Tip: You can use any file name or file extension for your container that will include your hidden volume. For example, you can name your container file recipes.doc, or holidays.mpg in hopes that a casual observer will think it is a Microsoft Word document or a video file. This is one way you can help disguise the existence of a VeraCrypt container, but it will not work against someone who has the time and resources to search your device thoroughly.
Step 8. Click[Save] to close the Specify Path and File Name window and return to the Volume Creation Wizard window
Figure 6: Volume Creation Wizard displaying the Volume Location window
Step 9. Click[Next] to activate the Encryption Options screen
Figure 7: The Volume Creation Wizard Encryption Options window
Here, you can choose a specific method (or algorithm ) to use when encrypting and decrypting the files stored within your VeraCrypt container. The default options are considered secure, so you should probably leave them as they are.
Step 10. Click[Next] and determine how large to make your encrypted volume
Figure 8: The Volume Creation Wizard displaying the Volume Size window
The Volume Size window lets you specify the size of the container you are about to create. In this section, we will create a 250 MB volume, but you might want to specify a different size, especially since you intend to create a hidden volume inside it. Consider the number of files — and, more importantly, the types of files — you intend to store in both your main encrypted volume and your hidden volume inside it. Image files and videos, in particular, can fill up a small VeraCrypt container very quickly.
Tip: If you think you might want to backup your container file on a CD, you should choose a size that is 700 MB or less. For a DVD backup, it should be 4.5 GB or less. If you intend to upload the container file to an online storage service, you will have to determine a reasonable size based on the speed of your Internet connection.
Step 11. Type the size of the volume you would like to create. Make sure you select the correct value for KB (kilobytes), MB (megabytes), GB (gigabytes) or TB (terabytes). Then click[Next] to choose a passphrase.
Figure 9: Volume Creation Wizard featuring the Volume Password window
IMPORTANT: Choosing a strong passphrase is one of the most important steps you will perform when creating a VeraCrypt volume. The stronger the passphrase, the better. You don't have to choose your own passphrases (or even remember them!) if you use a password manager like KeePassX. Please refer to the Create and maintain secure passwords and KeePassX guides to learn more about good passphrase practices.
Step 12. Type your passphrase and then re-type your passphrase into the Confirm field to activate the [Next] button.
IMPORTANT: The button labelled 'Next' will remain disabled until the two passphrases you have entered match. If your passphrase is weak, you will see a warning. Consider changing it! Though VeraCrypt will accept any passphrase, your data will not be secure unless you choose a strong one.
Step 13. Click[Next] to proceed.
Figure 11: Volume Creation Wizard featuring the Volume Format window
VeraCrypt is now ready to create a standard encrypted volume within a container file. If you move your mouse within the VeraCrypt Volume Creation Wizard window, it will produce random data that will help strengthen the encryption.
Step 14. Move your mouse pointer for a while, then click[Format] to begin creating your standard volume.
Figure 12: Volume Creation Wizard progress bar
VeraCrypt will now create a file named New Volume on the Desktop, as specified above. This file will contain a 250 MB VeraCryptstandard volume container.
Figure 13: Newly created VeraCrypt container file on the Desktop: The ‘outer volume' created to contain a inner, ‘hidden volume'
VeraCrypt will display the Outer Volume Contents screen when your standard volume container has been created.
Figure 14: The ‘Outer Volume Contents' screen shown after successfully creating an outer volume during the hidden volume creation process
You now have the option to open (or 'mount') that volume so you can add 'decoy' files before moving on to create your hidden volume. But don't worry, you will be able to do this later on as well.
Step 15. Click[Next] to begin creating your inner, hidden volume.
VeraCrypt will scan your outer volume and preparing to create your inner hidden volume. When it is ready, it will display the screen below.
Figure 15: The post-scan screen shown before creating the hidden volume
Step 16. Click[Next] to proceed
Figure 16: VeraCrypt Hidden Volume Encryption Options
You should now be on the Hidden Volume Encryption Options screen. You can leave the default Encryption Algorithm and Hash Algorithm settings for the Hidden Volume as they are.
Step 17. Click[Next]
Figure 17: VeraCrypt Hidden Volume Size screen
On the Hidden Volume Size screen, will be prompted to specify the size of the Hidden Volume you are about to create. As when you created your standard volume, consider the number and types of files you intend to store in your hidden volume. Image files and videos, in particular, can fill up a small VeraCrypt container very quickly. Also, make sure to leave some space for decoy files in your standard volume. If you select the maximum size available for the Hidden Volume, you will not be able to put any more files into the existing standard volume.
In this section, we will create a 200 MB hidden volume inside a 250 MB standard volume. This will leave a little less than 50 MB of space for decoy files.
Step 18. Type the size of the volume you would like to create. Make sure you select the correct value for KB (kilobytes), MB (megabytes), GB (gigabytes) or TB (terabytes). The hidden volume cannot be larger than the amount of free space in the outer volume. Then click[Next] to choose a passphrase for your hidden volume.
Figure 18: VeraCrypt Hidden Volume Password creation screen
You must now choose a passphrase for the hidden volume that is different from the one you chose for your standard volume. Again, remember to choose a strong passphrase. Please refer to the Create and maintain strong passwords section to learn more.
Step 19. Type your passphrase and then re-type your passphrase into the Confirm field to activate the [Next] button.
Step 20. Click[Next] to proceed
Tip: If you use a password manager such as KeePassX and are concerned about being pressured to reveal the contents of your VeraCrypt container, you can store the passphrase for your (decoy) standard volume in KeePassX, but you should memorise the passphrase for your hidden volume. Otherwise, by handing over your KeePassX passphrase, you will also reveal your hidden volume passphrase.
Figure 19: VeraCrypt Hidden Volume Format Options screen
You are now on the Format Options screen for your hidden volume. The default filesystem is fine.
Step 21. Click[Next]
Figure 20: Entropy collection during the VeraCrypt Hidden Volume Format process
VeraCrypt is now ready to create a hidden encrypted volume within a container file. By moving your mouse pointer within the VeraCrypt Volume Creation Wizard window, you will produce random data that will help strengthen the encryption.
Step 22. Move your mouse pointer for a while, then click[Format] to format the hidden volume.
Figure 21: VeraCrypt Hidden Volume Format process
When VeraCrypt is ready, it will display a warning about protecting the files in your hidden volume when adding content to your standard volume. Please read the related warnings below.
Figure 22: The VeraCrypt Hidden Volume protection warning message
IMPORTANT: This warning is related to how VeraCrypt hides the existence of your (inner) hidden volume. Normally, when you open your (outer) standard volume, both VeraCrypt and Windows will think that it occupies all of the space available within your encrypted container file. About 250 MB in this example. (In fact, we created a 200 MB hidden volume and left only about 50 MB for decoy files in our standard volume.) VeraCrypt can not warn you if you try to copy a 60 MB file into that 50 MB standard volume. This is because, if it did warn you, it would reveal to an observer that you had reserved space for a hidden volume. Instead, it will allow you to copy that 60 MB file. And, by doing so, it will delete or corrupt the files inside your hidden volume.
In other words, this design is based on the assumption that you would rather lose the contents of your hidden volume than reveal their existence.
So, whenever you want to add decoy files to your standard volume, you must check the protect hidden volume against damage.. box and enter both your hidden volume passphrase and your standard volume passphrase. If you enable this feature, VeraCrypt will be able to warn you if you try to copy too much data into your outer volume. (Clearly, entering both passphrases in front of someone else will reveal the existence of your hidden volume, so this is something you should only do in private or in the company of those you trust.)
The specific steps required to modify the contents of your standard volume are covered in more detail in Section 5.3, under Protecting your hidden volume when modifying the contents of your outer volume
Step 23. Click[OK] to proceed
Defend Your Crypt For Mac Iso
Figure 23: The VeraCrypt Hidden Volume Created screen
Congratulations! You have now finished created your new hidden volume.
Step 24. Click[Exit] to return to the main VeraCrypt window.
You may now store files in your hidden volume. They will remain undetectable even to someone who has obtained the passphrase for your standard volume.
5.1 Mounting a volume
In VeraCrypt, to mount a volume is to make it available for use by the operating system. This is how you turn your encrypted VeraCryptcontainer file into a virtual storage device (or ‘volume') in which you can save, modify and access files. Then, when you are done using it, you can dismount the volume, which will turn it back into an encrypted container file.
To mount a standard volume, perform the following steps:
Step 1. LocateVeraCrypt in your Applications folder and double click to open the main application window.
Step 2. Select one of any of the numbered 'slots' from the list in the main window of VeraCrypt.
Figure 1: The main window of VeraCrypt with an available slot selected
Note: In Figure 1, we have chosen to mount our encrypted volume in slot 3. You may choose any of the numbered slots shown each time you mount a volume.
Step 3. Click[Select File…] and locate your VeraCrypt container file. (In our example, this will the the initial standard volume we created, titled 'My Volume' and saved on the Desktop.)
Figure 2: The ‘Select a VeraCrypt Volume' screen
Step 4. Select the container file you want to mount, then click[Open] to return to the VeraCrypt main window. The location of your container file will be displayed just to the left of the [Select File..] button you clicked earlier.
Figure 3: The main window of VeraCrypt with a container selected
Step 5. Click[Mount] in the bottom left of the main VeraCrypt window.
Step 6. For this example, type in the passphrase for your standard volume in the Password box. But remember that you can also open your hidden volumes here.
If your container holds a hidden volume, choose one of the options below:
To open a hidden volume, enter your hidden volume passphrase
To open a standard volume in a container that holds a hidden volume, but without the intention of modifying your ‘decoy' files in the ‘outer' volume — enter your standard volume passphrase. (For example, while being observed by someone from whom you would like to hide the existence of your hidden volume*)
To open a standard volume in a container that holds a hidden volume in order to modify your ‘decoy' files in the ‘outer' volume, please read about protecting your hidden volume when modifying the contents of its outer volume! (In this example, you would assume that you are not being observed by someone you need to hide your activities from.)
Figure 4: The Enter Password screen
Step 7. Click[OK] to begin mounting the standard volume.
Tip: If the passphrase you entered is incorrect (or if there's been other errors), VeraCrypt will attempt to mount the volume, but then show an alert notifying you that the operation has failed:
Figure 5: Alert notifying that the mounting operation has failed
If it is correct, your encrypted volume will be mounted as follows:
Figure 6: The VeraCrypt main window displaying the newly mounted volume
Step 8. Enter the mounted volume
There are two ways to enter a mounted volume:
Option One: Double click the highlighted entry in the main window of VeraCrypt as shown in Figure 6, above. This will open up a new empty Finder window, as shown in Figure 7 below:
Figure 7: Accessing a mounted volume through the main VeraCrypt window
Option Two: In the regular Finder windows, you'll also see a new drive mounted under Devices, entitled ‘NO NAME' (as shown in Figure 8, below). From here, you can select the drive as you would with an inserted USB flash drive or other mounted media.
Figure 8: Accessing a mounted VeraCrypt volume through the Finder
The mounted volume is currently empty. Once you have stored files there, they will be accessible (and editable) whenever you open the volume.
A mounted volume is a virtual disk that behaves like an external storage device, except that it is fully encrypted. You can copy files to and from it just like you would for a USB storage device. By dragging and dropping them, for example, or by saving them directly to the volume from within another application. Files are automatically encrypted when you copy, move or save them to the mounted volume. And, when you move a file out of the VeraCrypt volume, it is automatically decrypted. If your computer is shutdown or switched off suddenly, the encrypted volume will remain inaccessible until it is mounted again.
IMPORTANT: To protect your sensitive files, you must dismount your VeraCrypt volume when you are not using it. This is especially true when you step away from your computer or encounter a situation where your computer might be confiscated. If you do not dismount your encrypted volumes, VeraCrypt is like a safe that you've decided to leave wide open. Assuming you suspend your computer or ‘lock' your screen, the information it contains will have some protection. (In particular, any attempt to gain access to your computer by rebooting it will automatically dismount the VeraCrypt volume.) But, the whole point of a safe is to be more secure than a regular door lock, right? The same goes for VeraCrypt.
5.2 Dismounting a volume and closing VeraCrypt
In VeraCrypt, to dismount a volume is to turn it back into single, encrypted container whose contents are no longer visible or available via the operating system.
Therefore, on the desktop you will dismount volumes in order to keep them safely inaccessible from unauthorized users as encrypted containers. And if you keep your VeraCryptcontainer file on an external USB storage device, it is important to dismount it before removing the storage device.
To dismount a volume and ensure that nobody can access the files within it unless they know the appropriate passphrase, perform the following steps:
Step 1. Select the volume from the list of mounted volumes in the main VeraCrypt window
Figure 1: Selecting the Standard Volume to be dismounted
Step 2. Click[Dismount] to dismount the VeraCrypt volume.
To retrieve a file stored in your standard volume once you have closed or dismounted it, you will have to mount it again.
Please Note Even though you can access a mounted volume via the Finder window, you cannot fully dismount it from here. If you eject a mounted VeraCrypt volume within the Finder window, it will appear to eject within Finder, but it will not be properly dismounted. It will remain visible in its mounted slot within VeraCrypt and still require dismounting. Therefore, you should only dismount VeraCrypt volumes from within VeraCrypt.
IMPORTANT: To protect the integrity and security of the data in your VeraCrypt volumes, make sure to dismount your VeraCrypt volume before:
- Removing the external USB storage device on which your container is stored (if you have chosen to keep it on one)
- Putting your computer into Sleep mode
- Leaving your computer unattended
- Entering a situation in which your computer is more likely than usual to be lost, stolen or confiscated
Step 3. As with all applications in Mac OS X, it's important to know how to completely quit VeraCrypt, as opposed to simply closing the VeraCrypt application window while the application remains open and running.
To successfully quit VeraCrypt completely, clickFile in the main VeraCrypt menu, then scroll down to selectQuit VeraCrypt. You can also use the shortcut key combination shown there: Command-Q.
Figure 2: Quitting VeraCrypt completely via the main VeraCrypt menu
Tip. As discussed above, when using the installed version of VeraCrypt (as opposed to a portable version), merely closing the main window by clicking on the red ‘x' button in the top left-hand corner of the main VeraCrypt window is not enough to exit the application completely.
5.3 Protecting your hidden volume when modifying the contents of its outer volume
As discussed at the end of the section on Creating a hidden volume, when you mount a VeraCrypt container that contains a hidden volume, you can choose to Protect hidden volume against damage caused by writing to outer volume. This allows you to add new 'decoy' files to your standard volume without the risk of accidentally deleting or corrupting the contents of your hidden volume. You should not activate the Protect hidden volume feature when trying to hide the existence of your hidden volume from someone who is forcing you to enter your decoy passphrase, however, because doing so requires that you enter both of your passphrases (which is a pretty clear indication that you have a hidden volume in there somewhere).
When updating your decoy files in private, however, you should always enable this feature. And don't worry, the box will uncheck itself automatically after you dismount the volume.
To use the Protect hidden volume feature, perform the following steps:
Step 1. Select a slot from the list in the main window of VeraCrypt.
Figure 1: The main window of VeraCrypt with an available slot selected
Note: In Figure 1, we have chosen to mount our encrypted volume in slot 3. You may choose any of the numbered slots whenever you mount a VeraCrypt volume.
Step 2. Click[Select File…] and locate a VeraCryptcontainer file with a hidden volume. In our example, we'll select the container named ‘New Volume' on the Desktop.
Figure 2: The Select a VeraCrypt Volume screen
Step 3. Select the container file you want to mount, then click[Open] to return to the VeraCrypt main window. The location of your container file will be displayed just to the left of the [Select File..] button you clicked earlier.
Figure 3: The main window of VeraCrypt with a container selected
Step 4. Click[Mount] to open the Enter Password screen.
Figure 4: The Enter Password screen
Step 5.Type your outer volume passphrase in the Password box, as if you were going to mount it normally, but do not click [OK]
Step 6.Click[Mount Options..], which will allow you to protect your hidden volume while modifying the contents of your standard volume
Figure 5: VeraCrypt's Mount Options screen
Step 7.Check the box labelled Protect hidden volume against damage caused by writing to outer volume
Step 8.Type your hidden volume passphrase where indicated and click[OK].
Step 10.Click[OK] to mount your standard volume while protecting your hidden volume from accidental damage. VeraCrypt will let you know when it's done.
Figure 7: VeraCrypt's 'Hidden volume is now protected' screen
Step 11.Click[OK] to return to the main VeraCrypt window.
Figure 8: VeraCrypt's 'Hidden volume is now protected' screen
Step 12. Enter the mounted volume in one of the two ways we described entering a standard volume in Section 3 above:
Double click the highlighted slot (slot 3) with the mounted volume in the main window of VeraCrypt as shown in Figure 8, above. This will open up a new empty Finder window.
In the regular Finder windows, you'll also see a new drive mounted under Devices, entitled ‘NO NAME' (as shown in Figure 9, below). From here, you can select the drive as you would with an inserted USB flash drive or other mounted media.
Figure 9: Accessing a mounted VeraCrypt volume through the Finder
The volume in our example above is empty. But, once you have stored 'decoy' files in your standard volume, they will be accessible whenever you mount it. And, if you have protected your hidden volume with the steps above, you will now be able to add or modify files safely.
Step 13. Modify the contents of your standard (‘decoy') volume as appropriate for you.
Tip: Remember what the maximum amount of space is in your ‘outer' standard volume vis-a-vis your ‘inner', hidden volume. In our example, we have less than 50 MB (approximately 46 MB). Taking the earlier step of protecting our hidden volume helps prevent us from accidentally overwriting the content in that hidden volume if we attempt to put more than the available 46 MB available in our ‘outer' standard volume.
When you are done modifying the contents of your standard volume, you can dismount it by following the usual steps, which are described under Dismounting a volume, above. And, the next time you go to mount a volume, remember that the Protect hidden volume against damage caused by writing to outer volume box will be unchecked by default.
6.1 Importing content from a TrueCrypt volume into a VeraCrypt volume
VeraCrypt can mount TrueCrypt volumes. Given that TrueCrypt is no longer maintained, however, you should move your files to a VeraCrypt volume as soon as possible. The easiest way to do this is to:
- Create a new VeraCrypt volume as large as (or larger than) your existing TrueCrypt volume,
- Open both volumes at the same time, and
- Copy everything from the TrueCrypt volume to the VeraCrypt volume
This section assumes that you already have—or are able to create—one or more appropriately sized VeraCrypt volumes. If not, please refer to Section 3, Creating a standard volume, and, if appropriate, Section 4, Creating a hidden volume.
The steps below address the process of moving files from a TrueCryptstandard volume to a VeraCryptstandard volume that has already been mounted. If you have files in both the standard and hidden volumes of a TrueCrypt container, simply make sure that your VeraCrypt volumes are large enough, then work through the following steps twice — once for each volume.
With the VeraCrypt main window open, and your new VeraCrypt volume mounted, carry out the following steps:
Figure 1: VeraCrypt's main window showing a mounted volume
Step 1. Click a numbered slot that is not already taken by a mounted VeraCrypt volume.
Step 2. Click[Select File..] to choose the TrueCrypt container you'd like to move files from. (In this example, the TrueCrypt container is named ‘My TC Volume', and is stored on the Desktop.)
Figure 2: Choosing a TrueCrypt container
Step 3. Navigate to your TrueCrypt container.
Step 4. Click[Open] to return to the main VeraCrypt window.
Figure 3: VeraCrypt's main window with a TrueCrypt container selected
Step 5. Click[Mount] to move to the password screen.
Figure 4: The VeraCrypt password screen in TrueCrypt Mode
Step 6. Check the TrueCrypt Mode box.
Step 7. Type the passphrase for your TrueCrypt volume.
Step 8. Click[OK] to return to the main window.
Figure 5: VeraCrypt's main window with both volumes mounted
Step 9. Double click the slot number for your mounted TrueCrypt volume to enter it.
Figure 6: Inside the mounted TrueCrypt volume
Step 10. Return to the main window.
Figure 7: VeraCrypt's main window with both volumes mounted
Step 11. Double click the slot number for your mounted VeraCrypt container to enter it.
Step 12. Select the contents of your TrueCrypt volume and drag them to window representing your VeraCrypt volume.
After your files have been copied over, you should thendismount both volumes.
Step 13. Return to VeraCrypt'smain window
Figure 8: VeraCrypt's main window
Step 14. Select the slot number for your mounted TrueCrypt volume
Step 15. Click[Dismount] to dismount your TrueCrypt volume
Figure 9: VeraCrypt's main window
Step 16. Select the slot number for your mounted VeraCrypt volume
Step 17. Click[Dismount] to dismount your VeraCrypt volume
6.2 Backing up your container
Backing up your documents, files, and folders on a regular basis is critical. Backing up your VeraCrypt volume is vital, and (fortunately) easy to do.
IMPORTANT: Don't forget that your VeraCrypt volumes must be dismounted before you back them up! We know the devil for mac. Automatic backup tools may create unencrypted backups of the contents of your VeraCrypt containers if you run them while the volumes are mounted. And making unencrypted backups of encrypted data is usually a bad idea.
Step 1. Navigate to your encrypted container file. (In figure 1, below, the container is a file called My Volume on the Desktop).
Figure 1: The Desktop folder containing a VeraCrypt container called 'My Volume'
Step 2. Copy the file to an external memory device, like a CD, DVD, or USB storage device.
Tip: You can also use VeraCrypt to make special encrypted backups of files that you do not normally keep inside a VeraCrypt volume on your computer. This may be a good option if you want to keep them confidential and inaccessable to unauthorized users on the external memory device you're backing them up to. To do this, simply create a temporary standard volumeVeraCrypt container of the appropriate size, mount it, copy the files you want to back up into the volume, dismount it, and save the container to a CD, DVD, or USB storage device. Each time you want to make a new backup, you can replace the contents with an updated set of files.
Before you back up your VeraCrypt container, make sure the back up medium has enough room to accommodate it:
| Backup medium | Suggested VeraCrypt container size |
|---|---|
| CD | 700 MB |
| DVD | 3.9 GB |
| USB storage | (various) |
6.3 Changing one or both passphrases for a container
To change the passphrase of a VeraCrypt volume, start from the main screen and follow the steps below. These steps apply to both standard volumes and hidden volumes within VeraCryptcontainers. However, if you want to change both passphrases, you will need to go through this process twice.
Figure 1: VeraCrypt's main window
Step 1. Click[Select File..] to choose the container for which you want to change the passphrase. (In this example, we'll change the passphrase for our standard volume named ‘My Volume', saved on our Desktop.)
Figure 2: Selecting a container file in VeraCrypt
Step 2. Select your VeraCryptcontainer.
Step 3. Click[Open] to return to the main window.
Figure 3: VeraCrypt's main window
Step 4. In the main VeraCrypt menu, click on Volumes, then scroll down to select [Change Volume Password].
Figure 4: Changing the passphrase of a VeraCrypt volume
This will activate the Change Password screen.
Figure 5: VeraCrypt's Change Password screen
Tip: If you have both a standard volume and a hidden volume in this container, VeraCrypt will automatically determine which one to change based on what you enter in the Current Password box. Again, if you want to change both, you will need to go through this process twice.
Step 6. Type your current passphrase.
Step 7. Type your new passphrase twice.
Step 8. Click[OK] to begin generating a new key.
Step 9. When it is ready, VeraCrypt will display the Random Pool Enrichment screen.
Figure 6: VeraCrypt's Random Pool Enrichment screen
By moving your mouse around within the Random Pool Enrichment screen, you can increase the strength of the encryption that VeraCrypt provides.
Step 9. Click[Continue] to continue the process of changing your passphrase.
Figure 7: VeraCrypt's password change progress bar
VeraCrypt will let you know when it is done generating a new key for your encrypted volume.
Figure 7: VeraCrypt passphrase successfully changed
Step 10. Click[OK] to complete the process of changing your passphrase.
IMPORTANT: Changing your passphrase does not change the actual encryption key used to protect your data. Practically, this means that anyone with the following three things may be able to access the files in your VeraCrypt container even after you have changed its passphrase:
- A copy of your 'old' VeraCrypt container (from before you changed the passphrase)
- The passphrase to that old VeraCrypt container
- A copy of your 'new' VeraCrypt container (from after you changed the passphrase)
So, if you suspect that someone might have both a copy of your container and knowledge of its passphrase, you should do more than just change your passphrase. You should instead generate an entirely new container (with a new passphrase), then copy over your files and delete the old container.
Q: Am I going to have to spend all my time typing passphrases into VeraCrypt?
A: No, you only need to enter your passphrase once to open an encrypted volume. After that, you can access your files without a passphrase until you close the volume
Q: Can I uninstall VeraCrypt if I don't want it any more? If I do, will my files remain encrypted?
A: Yes. You can later reinstall VeraCrypt to access the files in your containers, which will not be deleted when you remove VeraCrypt. Similarly, if you transfer your encrypted container file another computer, you will need your passphrase and the VeraCrypt program to access it.
Q: What kinds of information require encryption?
A: Ideally, you should encrypt all your documents, pictures and any other files that contain private and sensitive information. And, if your operating system supports it, you should configure full disk encryption so that all of your files are encrypted whenever your computer is turned off
Q: How secure will my files be?
A: VeraCrypt has been independently tested and reviewed by security experts to verify how well it performs and to determine whether or not it provides all of the functions it claims to support. The results suggest that VeraCrypt offers a very high level of protection. However, choosing a strong passphrase is essential to the security of your data.
Q: Why would I use a hidden volume?
A: VeraCrypt'shidden volume feature offers unique 'plausible deniability' properties for information stored on your computer. To use it properly, however, you will not only need a good understanding of how VeraCrypt works, but also a strong grasp of your own security environment.
Q: How do I mount my original standard volume, rather than the one that's hidden?
A: It all depends on which passphrase you enter in the password screen. If you enter the standard volume passphrase, VeraCrypt will mount the standard volume. If you enter the hidden volume passphrase, VeraCrypt will mount the hidden volume. That way, if someone demands that you open your VeraCrypt container, you can mount the standard volume and deny the existence of a hidden volume. Under the right circumstances, this might be enough to get you off the hook and out of trouble.
Q: Is it possible to inadvertently damage or delete a hidden volume?
A: Yes. If you continue adding files to your standard volume until you run out of space for your hidden volume, your hidden volume will be damaged or destroyed. There is an option on the VeraCrypt password screen that you can use to protect your hidden volume from being damaged when modifying the contents of your standard volume. You should not use this option while being observed, as it reveals the existence of a hidden volume.
Q: Can I change the size of my hidden volume after creating it?
A: No. You will have to create another hidden volume and move files to it manually.
Q: Can I use tools like chkdsk on the contents of a mounted VeraCrypt volume?
A: VeraCrypt volumes behave like normal storage devices, so it is possible to use any file system checking/repairing/defragmenting tools on the contents of any mounted VeraCrypt volume.
Q: Is it possible to change the passphrase for a hidden volume?
Defend Your Crypt For Mac Torrent
A: Yes. The passphrase change feature applies to both standard and hidden volumes. Just type the passphrase for the hidden volume into the Current Password field of the Password Change screen.